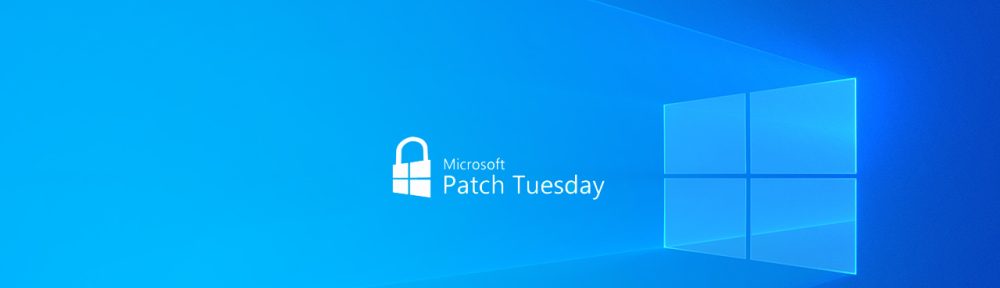Tech keeps changing, and it’s vital for all of us, seniors included, to know how to stay safe online. Seniors who live on their own or in assisted living communities can protect personal info and digital privacy with some basic Windows security knowledge. Four key features are worth knowing about for a safer time using the computer.
Windows Defender Antivirus
Windows Defender Antivirus is a built-in safety feature in Windows. It offers full protection against bad software like malware and spyware. Always running behind the scenes, it scans for threats and puts harmful files into quarantine automatically.
Seniors need to make sure that this tool stays enabled and updated regularly so they’re safe from new dangers out there on the web! This feature doesn’t require much user input, which makes it perfect for seniors who might not be tech wizards but still want their devices secure.
Windows Firewall
Windows Firewall is another key safety feature that stops unwanted access to a computer. It keeps an eye on network traffic coming in and going out, blocking any sketchy activity that might be risky. Seniors need to keep the Windows Firewall switched on at all times to protect against online threats.
This tool becomes very important for those who are often surfing the web or doing shopping or banking online because it works like a shield against hackers trying to take advantage of weak spots.
User Account Control (UAC)
User Account Control, or UAC for short, is there to stop unwanted changes being made to a computer’s settings and software. It asks users if they’re sure about making big changes or need an admin password before anything can happen. This helps keep malware from messing with things it shouldn’t be touching!
For seniors, having the UAC on adds extra safety because it warns them when something potentially harmful might occur. Seniors should definitely leave this feature turned on so that no accidental tweaks mess up their device’s security.
Windows Update
Windows Update is very important for keeping a computer safe and working well. It downloads and puts in the newest security patches, bug fixes, and feature updates from Microsoft all by itself.
Seniors should get into the routine of checking for these updates often or just let them happen automatically to keep their system safe against new weaknesses that pop up online. Staying updated lowers the chances of cyber attacks happening while also making sure everything on the computer runs smoothly.
Conclusion
Knowing about these Windows security features can help seniors stay safe from online dangers and have a secure time using their computers. By keeping up with the latest info and making use of these built-in tools, they can keep their digital freedom and privacy intact, whether living on their own or in assisted housing communities.
Regular checks to make sure all safety measures are turned on will give them peace of mind by stopping any possible breaches before they happen.